Làm cách nào để cài đặt Netflix trên Kodi?
Cách cài đặt addon Netflix Kodi? Netflix có lẽ là dịch vụ phát trực tuyến tốt nhất trên thế giới. Kodi, mặt khác, là một trong những trung tâm truyền thông phổ biến nhất. Do đó, không có gì lạ khi nhiều người kết hợp cả hai lại với nhau. Trong hướng dẫn này, bạn có thể tìm thấy hướng dẫn về cách cài đặt addon Netflix trên Kodi 17 Krypton, Kodi 18 Leia cũng như Kodi 16.1 Jarvis trên PC, Mac, Android, Raspberry Pi, Nvidia Shield, Chromecast hoặc FireStick.
Cách cài đặt Netflix trên Kodi 17 Krypton
Bỏ chặn Netflix của Mỹ trên Kodi – Sử dụng VPN
Để có được thư viện Netflix USA được tìm kiếm nhiều trên Kodi 17, bạn phải sử dụng mạng riêng ảo, còn gọi là VPN. Điều này cho phép bạn thay đổi địa chỉ IP của bạn thành địa chỉ của người Mỹ. Cuối cùng, bạn sẽ có thể bỏ chặn tất cả các addon Kodi chỉ có ở Hoa Kỳ, bao gồm cả phiên bản NetfliXBMC của Mỹ, bất kể bạn hiện đang sống ở đâu. Để làm như vậy, hãy làm theo các hướng dẫn sau.
- Đăng ký bằng VPN hỗ trợ bỏ chặn Netflix của Mỹ ở nước ngoài.
- Tải xuống và cài đặt ứng dụng VPN trên cùng thiết bị bạn sử dụng addon Kodi. PC, Mac, iOS và Android đều được hỗ trợ.
- Khởi chạy VPN và kết nối với máy chủ VPN.
- Bây giờ, hãy mở Kodi và khởi chạy addon NetfliXBMC.
- Xem Netflix của Mỹ trên Kodi.
Từ trải nghiệm cá nhân, ExpressVPN là dịch vụ VPN tốt nhất bạn có thể sử dụng với Kodi. Chúng là một trong số ít VPN thực sự vẫn cho phép bạn có được American Netflix bên ngoài Hoa Kỳ. Kiểm tra danh sách đánh giá của chúng tôi về VPN tốt nhất cho NetfliXBMC năm 2023.
Cách cài đặt Netflix trên Kodi 18 Leia
Mặc dù phiên bản Kodi 18 mới vẫn đang trong giai đoạn thử nghiệm, bạn có thể cài đặt và dùng thử. Nếu bạn quyết định làm như vậy, bạn có thể sử dụng các hướng dẫn bên dưới để cài đặt bổ trợ Netflix trên Kodi Leia:
- Cập nhật phiên bản Kodi 17 của bạn lên Kodi 18 nếu bạn đã thực hiện xong
- Tiếp theo, tải xuống tệp zip plugin Netflix từ đây.
- Khởi chạy Kodi và nhấp vào Cài đặt Biểu tượng ở góc trên cùng bên trái.
- Sau đó đi đến Cài đặt hệ thống -> Chế độ chuyên gia -> Addon.
- Đảm bảo bật ‘Không biết nguồn gốc.’ Nếu không, bạn sẽ không thể cài đặt các tiện ích bổ sung của bên thứ ba.
- Khi hộp cảnh báo bật lên, bấm vào ‘Đúng’.
- Từ màn hình chính Kodi, chọn Addons -> Addon của tôi.
- Cuộn xuống và nhấp vào Videoplayer InputStream.
- Đảm bảo rằng cả InputStream Adaptive và RTMP Input đều được bật.
- Bây giờ hãy quay lại màn hình chính của Kodi, chọn ‘Addons, và nhấp vào Biểu tượng trình cài đặt gói ở góc trên cùng bên trái.
- Chọn Cài đặt từ tập tin Zip và định vị tệp Zip bạn đã tải xuống trước đó. Nó nên được gọi là plugin.video.netflix-master.zip.
- Đợi cho đến khi bạn thấy thông báo bật bổ trợ.
- Từ màn hình chính của Kodi, chọn ‘Addons, -> Add Video Addons -> Netflix.
- Cuối cùng, đăng nhập bằng tài khoản Netflix của bạn và thưởng thức xem Netflix trên Kodi 18.
Cách cài đặt Netflix trên Kodi 17 Krypton
Thiết lập Netflix trên Kodi 17 Krypton khác một chút so với quy trình cần thiết để cài đặt cùng một addon Kodi trên Jarvis hoặc các bản dựng Kodi trước đó. Thực hiện theo các bước sau để cài đặt NetfliXBMC trên Kodi 17 Krypton.
- Đầu tiên, bạn phải tải xuống Alelec kho lưu trữ ở đây.
- Bây giờ, hãy khởi chạy ứng dụng Kodi.
- Điều đầu tiên bạn cần làm sau khi khởi chạy Kodi Krypton là nhấp vào Cài đặt Biểu tượng ở góc trên cùng bên trái.
- Sau đó đi đến Cài đặt hệ thống -> Chế độ chuyên gia -> Addon.
- Đảm bảo bật ‘Không biết nguồn gốc.’ Nếu không, bạn sẽ không thể cài đặt các tiện ích bổ sung của bên thứ ba.
- Khi hộp cảnh báo bật lên, bấm vào ‘Đúng’.
- Bây giờ hãy quay lại màn hình chính của Kodi và nhấp vào biểu tượng ‘Cài đặt.
- Bấm vào Bổ trợ và chọn Cài đặt từ tập tin zip.
- Chọn alelec tập tin .zip.
- Quay trở lại menu trước và sau đó đi đến Cài đặt từ kho lưu trữ -> alelec Kodi repo -> Chương trình bổ trợ.
- Lựa chọn Trình khởi chạy Chrome và đợi cho đến khi bạn thấy thông báo Bổ trợ của Bật.
- Trở lại Tiện ích bổ sung thực đơn.
- Bây giờ đi đến Cài đặt từ kho lưu trữ -> alelec Kodi repo -> VideoAdd.
- nhấp đúp chuột vào NetfliXBMC để cài đặt addon Kodi Netflix.
- Quay trở lại màn hình Kodi.
- Tiếp theo, chọn Video -> Tiện ích bổ sung –> NetfliXBMC để khởi động Kodi Netflix Addon.
- Nhập tên người dùng và mật khẩu Netflix của bạn để đăng nhập vào addon Netflix Kodi.
Cách cài đặt NetfliXBMC trên Kodi 16.1 Jarvis
- Đầu tiên, bạn phải tải xuống Alelec kho lưu trữ ở đây.
- Bây giờ, hãy khởi chạy ứng dụng Kodi.
- Từ màn hình chính của Kodi, đi đến Hệ thống ->Cài đặt.
- Bấm vào Bổ trợ và chọn Cài đặt từ tập tin zip.
- Chọn alelec tập tin .zip.
- Quay trở lại menu trước và sau đó đi đến Cài đặt từ kho lưu trữ -> alelec Kodi repo -> Chương trình bổ trợ.
- Lựa chọn Trình khởi chạy Chrome và chờ đợi thông báo bổ trợ của Haiti.
- Trở lại Tiện ích bổ sung thực đơn.
- Bây giờ chọn Cài đặt từ kho lưu trữ -> alelec Kodi repo -> VideoAdd.
- Chọn NetfliXBMC để cài đặt addon Kodi Netflix.
- Quay trở lại màn hình Kodi.
- Tiếp theo, chọn Video -> Tiện ích bổ sung –> NetfliXBMC để khởi động Kodi Netflix Addon.
- Nhập tên người dùng và mật khẩu Netflix của bạn để đăng nhập vào addon Netflix Kodi.
NetfliXBMC không hoạt động – Các lựa chọn thay thế
Do những thay đổi mà Netflix thỉnh thoảng thực hiện, chức năng bổ trợ Netflix Kodi 17 Krypton có thể bị hỏng theo thời gian. Nếu bạn không thể khiến addon Netflix Kodi hoạt động vì bất kỳ lý do gì, chúng tôi khuyên bạn nên thử các tiện ích bổ sung cho phim và chương trình truyền hình hàng đầu sau đây.
- Crackler
- Bỏng ngô
- USTVNow
- Vue PS
- Plex
- WWWayer WWW
- Youtube
Cách cài đặt Netflix trên Kodi 17 Krypton – Gói lại
Bất kể bạn đang xem Netflix qua Kodi hay bất kỳ phương tiện nào khác, bạn có thể có quyền truy cập vào nhiều nội dung hơn bằng cách sử dụng dịch vụ VPN. Bạn đã thử addon NetfliXBMC và nó có hoạt động với bạn không? Chia sẻ kinh nghiệm của bạn dưới đây.

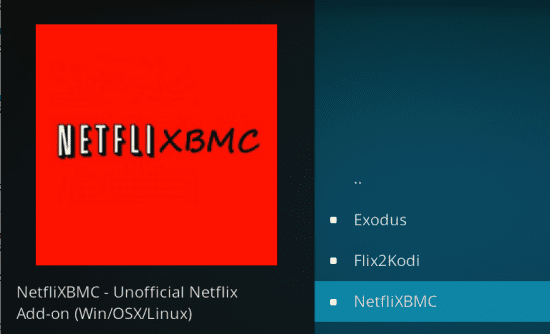
ý đề này là cách cài đặt addon Netflix trên Kodi. Netflix là dịch vụ phát trực tuyến tốt nhất trên thế giới và Kodi là một trong những trung tâm truyền thông phổ biến nhất. Để cài đặt addon Netflix trên Kodi, bạn có thể làm theo các hướng dẫn trên cho các phiên bản Kodi khác nhau. Nếu bạn muốn xem Netflix của Mỹ trên Kodi, bạn cần sử dụng mạng riêng ảo (VPN) để thay đổi địa chỉ IP của bạn thành địa chỉ của người Mỹ. Từ trải nghiệm cá nhân, ExpressVPN là dịch vụ VPN tốt nhất bạn có thể sử dụng với Kodi. Hãy thực hiện các bước cài đặt đúng để có thể thưởng thức Netflix trên Kodi một cách dễ dàng và thuận tiện nhất.