วิธีการเปลี่ยนการตั้งค่า DNS บน Windows 10
เมื่อใดก็ตามที่คุณตั้งค่าอินเทอร์เน็ตที่บ้านหรือที่ทำงาน ISP ของคุณจะให้การตั้งค่าเครือข่ายบางอย่างแก่คุณ หนึ่งในนั้นคือ “ที่อยู่ DNS” สิ่งที่คุณทำบนอินเทอร์เน็ตเกี่ยวข้องกับเซิร์ฟเวอร์ DNS มันเป็นภาษาของอินเทอร์เน็ต ที่อยู่ DNS ช่วยให้คุณโหลดเว็บไซต์ดาวน์โหลดเนื้อหาและใช้บริการออนไลน์ อย่างไรก็ตามเนื่องจากดูเหมือนว่าสมบูรณ์แบบการปรับปรุงเล็กน้อยสามารถทำได้ด้วยตนเอง ดังนั้นนี่คือวิธีการเปลี่ยนการตั้งค่า DNS เริ่มต้นของคุณใน Windows 10.
วิธีการเปลี่ยนการตั้งค่า DNS บน Windows 10
DNS คืออะไร?
ระบบชื่อโดเมนเป็นเหมือนพจนานุกรมที่ใช้ระหว่างคอมพิวเตอร์เพื่อการสื่อสาร เป็นเพียงวิธีแปลชื่อโดเมนและบริการจะแปลเป็นที่อยู่ IP เพื่อให้คุณสามารถเยี่ยมชมหน้านั้นได้เกือบจะในทันที.
ต่อสายตามนุษย์กระบวนการนี้ค่อนข้างง่าย พวกมันไม่ได้เกิดขึ้นทันทีเลย คุณคุ้นเคยกับการเข้าชมเว็บไซต์โปรดโดยป้อน URL อย่างไรก็ตามสิ่งที่อยู่ระหว่างบรรทัดคือสิ่งที่เรากำลังพูดถึงที่นี่ เพื่อเข้าถึงเว็บไซต์ของคุณเบราว์เซอร์ของคุณจะส่งคำขอไปยังเซิร์ฟเวอร์ DNS เพื่อแปลชื่อเป็น IP ในที่สุดเมื่อพบการแข่งขันที่อยู่ IP จะกลับไปที่เบราว์เซอร์และ voila หน้าเว็บของคุณโหลด.
พวกเราบางคนอาจมีปัญหาในการแยกความแตกต่างระหว่าง DNS และ Smart DNS Smart DNS เป็นบริการที่ออกแบบมาโดยเฉพาะเพื่อเข้าถึงเนื้อหาที่ จำกัด ทางภูมิศาสตร์ Smart DNS ใช้พร็อกซีเซิร์ฟเวอร์เฉพาะเพื่อเปลี่ยนตำแหน่งออนไลน์ของคุณ หากคุณยังไม่เข้าใจความแตกต่างโปรดอ่านคู่มือฉบับเต็มเกี่ยวกับพร็อกซี DNS อัจฉริยะ.
วิธีเปลี่ยนการตั้งค่า DNS Windows 10 ของคุณ
มีสาเหตุหลายประการที่คุณควรเปลี่ยนการตั้งค่า DNS ของคุณและเราจะพูดถึงสิ่งต่อไปในบทความ กระบวนการเปลี่ยนแปลงนั้นง่ายมาก คุณเพียงแค่ต้องทำตามขั้นตอนเหล่านี้ทุกขั้นตอนอย่างระมัดระวัง เมื่อเสร็จแล้วคุณจะได้รับประสบการณ์อินเทอร์เน็ตใหม่ทั้งหมด:
-
- ไปที่ เครือข่ายและอินเทอร์เน็ต ใน แผงควบคุม.
- เลือก ศูนย์เครือข่ายและการแบ่งปัน.
- ทางซ้ายให้เลือก เปลี่ยนการตั้งค่าอแด็ปเตอร์.
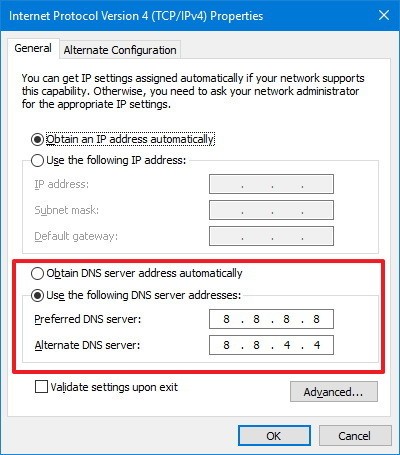
- คุณจะเห็น เชื่อมต่อเครือข่าย. คลิกขวา กับมันและ เลือกคุณสมบัติ.
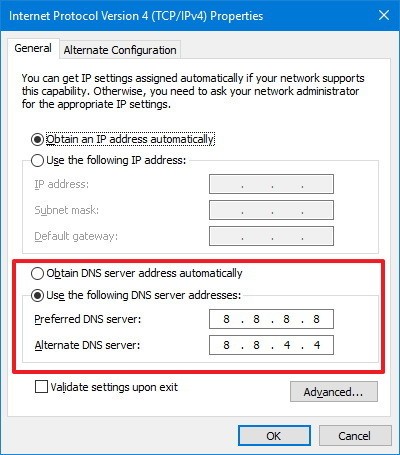
- เมื่อรายการเปิดขึ้นให้เลือก Internet Protocol รุ่น 4 (TCP / IPv4).
- ตอนนี้คลิก คุณสมบัติ.
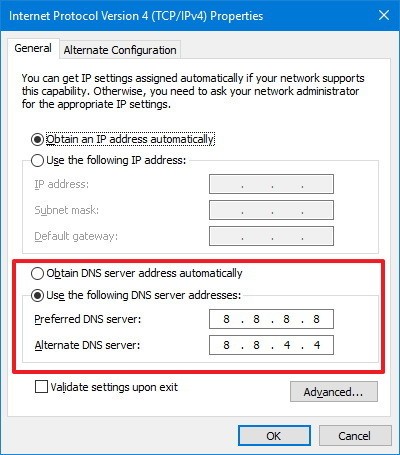
- เลือก ใช้ที่อยู่เซิร์ฟเวอร์ DNS ต่อไปนี้ ตัวเลือก.
- ใส่ที่อยู่เซิร์ฟเวอร์ DNS สำรองของคุณ หากคุณต้องการบางคนรู้จักที่นี่มี 2 คนฟรี.
- ที่อยู่ DNS สาธารณะของ Google: 8.8.8.8 และ 8.8.4.4
- ที่อยู่ OpenDNS: 208.67.222.222 และ 208.67.220.220
- ตี ตกลง.
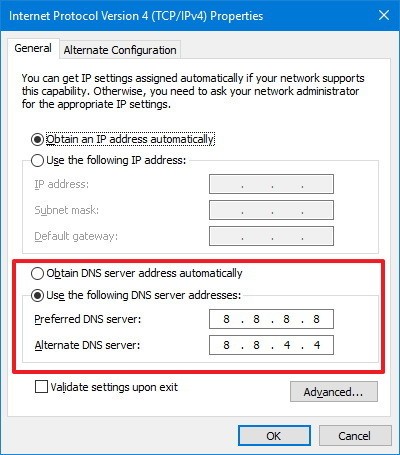
- คลิก ปิด เพื่อใช้การตั้งค่า DNS ใหม่กับอะแดปเตอร์.
- เมื่อคุณทำตามขั้นตอนเหล่านี้เสร็จแล้วคุณจะสามารถเริ่มต้นได้ด้วยที่อยู่ DNS ใหม่.
ทำไมเปลี่ยนการตั้งค่า DNS บน Windows 10?
ย้อนกลับไปในวันที่รอโหลดภาพความละเอียดต่ำให้เวลาคุณในการทำกาแฟ ขณะนี้ด้วยความก้าวหน้าของอินเทอร์เน็ตมันเร็วขึ้นมาก การแปลที่ต้องการโหลดหน้าเว็บนั้นวัดเป็นมิลลิวินาที อย่างไรก็ตามมีข้อบกพร่องบางอย่างเมื่อพูดถึง ISP ของคุณ ถ้าเซิร์ฟเวอร์ DNS ที่ ISP ของคุณให้ไว้นั้นไม่น่าเชื่อถือล่ะ ถ้าคุณแค่รู้สึกว่าใช้การตั้งค่าแบบกำหนดเองล่ะ โชคดีที่ฉันแสดงให้คุณเห็นข้างต้น Windows 10 ช่วยให้คุณสามารถเปลี่ยนแปลงได้อย่างรวดเร็วบนคอมพิวเตอร์ของคุณ แต่สำหรับวัตถุประสงค์อะไร อ่านต่อ.
1. เซิร์ฟเวอร์ DNS ไม่ทำงาน?
คุณเคยเห็นข้อความดังกล่าวเมื่อเรียกดู?
“ เซิร์ฟเวอร์ DNS ไม่ตอบสนอง”
“ คอมพิวเตอร์ของคุณมีการกำหนดค่าอย่างถูกต้อง แต่อุปกรณ์หรือทรัพยากร (เซิร์ฟเวอร์ DNS) ไม่ตอบสนอง”
เมื่อเกิดข้อผิดพลาดกับเซิร์ฟเวอร์ DNS ที่ ISP ของคุณให้บริการเบราว์เซอร์ของคุณจะไม่สามารถสร้างการเชื่อมต่อกับอินเทอร์เน็ต หากคุณไม่ทราบคุณจะประหลาดใจเพราะเห็นได้ชัดว่าอินเทอร์เน็ตของคุณใช้ได้ โชคดีที่มีวิธีแก้ไขเฉพาะหน้า การเปลี่ยนเซิร์ฟเวอร์ DNS ของคุณอาจเป็นวิธีแก้ปัญหา.
บางครั้งเซิร์ฟเวอร์อาจช้าหรือโหลดง่ายเกินไป ฉันได้แสดงวิธีเปลี่ยนการตั้งค่า DNS ของคุณแล้ว เมื่อคุณทำเช่นนั้นคุณจะสามารถสลับไปยังอีกตำแหน่งที่เหมาะสมกับการ ping สิ่งนี้จะช่วยให้คุณตื่นและไปได้ในเวลาไม่นาน.
2. หลีกเลี่ยงการกรอง ISP
ทุกวันนี้เราพบข้อ จำกัด และข้อ จำกัด ของเว็บมากมาย ในความเป็นจริงการเซ็นเซอร์และการเฝ้าระวังทางอินเทอร์เน็ตกำลังกลายเป็นเรื่องสำคัญในบางภูมิภาค เมื่อคุณถูกบล็อกโดยเว็บไซต์ในทันใดนี่เป็นผลงานของ ISP ของคุณเนื่องจากพวกเขาถูกแบนผู้ใช้บนเซิร์ฟเวอร์เพื่อเข้าถึง.
อย่างไรก็ตามด้วยการเปลี่ยนการตั้งค่าระบบชื่อโดเมน (DNS) ของคุณเป็นวิธีการแก้ปัญหาที่มีประสิทธิภาพในการรับการเซ็นเซอร์และกรองอินเทอร์เน็ต.
เมื่อมีการเปลี่ยนแปลง DNS คุณจะสังเกตเห็นว่าไม่มีการพบข้อความบล็อกใด ๆ อีกต่อไป คุณสามารถเข้าถึงทุกสิ่งที่คุณต้องการโดยไม่ต้องกังวลว่าไซต์ของคุณ ISP ใดที่ถูกบล็อก.
3. การ จำกัด ภูมิภาค
รหัส DNS มีอยู่ทุกที่ในขณะนี้ ผู้คนใช้พวกเขาเพื่อเข้าถึงไลค์ของ American Netflix, Hulu, BBC iPlayer และอื่น ๆ อีกมากมาย คุณสามารถเชื่อมต่อกับเซิร์ฟเวอร์เกมที่ดัดแปลงและสิ่งอื่น ๆ อีกมากมาย.
การเปลี่ยน DNS ของคุณไม่ได้ช่วยอะไรคุณได้จริง อย่างไรก็ตามการใช้บริการที่มี Smart DNS นั้นเป็นข้อตกลงจริงที่นี่ มีผู้ให้บริการมากมายที่ยอดเยี่ยมในธุรกิจ Smart DNS บางคนเป็นผู้ให้บริการ VPN ที่เสนอพร็อกซี DNS แบบสมาร์ทเช่น ExpressVPN และ BulletVPN.
ในทางกลับกันคุณมี Unlocator ซึ่งเป็นบริการ Smart DNS บริสุทธิ์ที่ช่วยให้คุณเลิกบล็อกเนื้อหาที่ถูก จำกัด ทางภูมิศาสตร์ไม่ว่าคุณจะอยู่ที่ไหน บริการส่วนใหญ่จะเปลี่ยน URL ที่แสดงตำแหน่งของคุณ หากช่องอยู่ในสหราชอาณาจักรไคลเอ็นต์ Smart DNS จะช่วยให้คุณดูเหมือนกำลังท่องตรงจากภูมิภาคนั้น ด้วยเหตุนี้คุณจะสามารถสตรีมห้องสมุดเต็มรูปแบบของช่องที่ถูกบล็อกครั้งเดียว.
4. เรียกดูได้เร็วขึ้น
เซิร์ฟเวอร์ DNS ที่ไม่ดีจะกลายเป็นน้ำท่วมได้ง่ายเมื่อผู้ใช้สแปมด้วยการร้องขอให้ใช้อินเทอร์เน็ต นี่คือเหตุผลที่ผู้ใช้อินเทอร์เน็ตมักเห็นอาการสะอึกเร็วในบริการของพวกเขาจาก ISP บางครั้งเซิร์ฟเวอร์ไม่เพียงพอที่จะรองรับปริมาณการใช้งานที่มากพอ.
ในทางกลับกันบางเว็บไซต์เปลี่ยนเส้นทาง URL ที่คุณป้อนไปยังเซิร์ฟเวอร์ที่อยู่ห่างจากคุณ มันไม่ได้ตั้งใจ แต่มีมิกซ์อัพเกิดขึ้น หากคุณเปลี่ยนเซิร์ฟเวอร์คุณจะไม่พบปัญหานี้อีกต่อไป เว็บไซต์ใด ๆ ที่คุณเข้าชมจะเข้าสู่เซิร์ฟเวอร์ใกล้กับตำแหน่งของคุณ ดังนั้นจะโหลดเร็วกว่าที่เคยทำมาก่อน.
บริการ DNS ที่ดีที่สุด
บริการเหล่านี้ส่วนใหญ่มีโฮมเพจซึ่งผู้ให้บริการแจ้งให้คุณทราบว่าบริการสตรีมใดที่พวกเขาสามารถปลดล็อกได้ ผู้ให้บริการส่วนใหญ่สามารถปลดล็อคอะไรก็ได้ แน่นอนเรากำลังพูดถึงลูกค้าที่มีชื่อเสียง บริการ Smart DNS ที่ดีที่สุดให้คำแนะนำเกี่ยวกับวิธีการปลดบล็อกเว็บไซต์ที่ถูก จำกัด พื้นที่ ไม่เพียงแค่นั้น แต่ยังมีคำแนะนำแบบทีละขั้นตอนเพื่อกำหนดค่า Smart DNS ตามแพลตฟอร์มที่คุณใช้งานอยู่ ตอนนี้จากที่กล่าวมานี่คือผู้ให้บริการ Smart DNS อันดับต้น ๆ :
ExpressVPN
ExpressVPN เป็นหนึ่งในผู้ให้บริการ VPN ที่ดีที่สุดในโลก มีความปลอดภัยสูงและสามารถปลดบล็อกได้เกือบทุกช่องในโลก ฉันเพิ่ม VPN นี้ในรายการของเราเนื่องจากมีบริการ Smart DNS.
คุณไม่เปลี่ยนเส้นทางการรับส่งข้อมูลทั้งหมดของคุณขณะใช้ ExpressVPN ในทางกลับกันคุณเปลี่ยนเส้นทางการรับส่งข้อมูลที่อนุญาตให้คุณเข้าถึงช่องทางและเว็บไซต์ทั่วโลก ดังนั้นนี่หมายความว่าจะไม่มีการเข้ารหัสใด ๆ ในกระบวนการเช่นไม่มีการปรับปรุงความปลอดภัยออนไลน์ของคุณ.
BulletVPN
BulletVPN เป็น บริษัท ในประเทศเอสโตเนียที่ให้บริการ VPN ผ่านเครือข่ายเซิร์ฟเวอร์ที่มีขนาดค่อนข้างเล็ก สิ่งที่ดีคือมันยังให้บริการสมาร์ท DNS ดังนั้นหากคุณกังวลที่จะรับชมรายการโทรทัศน์ที่คุณชื่นชอบขณะเดินทางไปต่างประเทศ BulletVPN คือการเดิมพันของคุณ.
Unlocator
Unlocator เปิดใช้งานมาตั้งแต่ปี 2556 โดยเสนอบริการพร็อกซี DNS DNS เพียงแค่ใส่ก็ช่วยให้คุณสามารถข้ามข้อ จำกัด และข้อ จำกัด ในเนื้อหาทั่วโลกที่คุณต้องการเข้าถึง พวกเขายังมีคำแนะนำในการตั้งค่าสำหรับผู้ที่ไม่มีความรู้ด้านเทคโนโลยีซึ่งได้ลองทำสิ่งนี้เป็นครั้งแรก.
การเปลี่ยนการตั้งค่า DNS ของคุณปลอดภัยหรือไม่?
ไม่มันไม่แน่นอน ไม่เหมือนกับ VPNs การเปลี่ยน DNS ของคุณจะไม่เข้ารหัสข้อมูลของคุณและจะไม่เพิ่มระดับการป้องกันเพิ่มเติม คุณจะอ่อนแอทางออนไลน์อย่างสมบูรณ์ ดังนั้นหากคุณไม่ได้ใช้มาตรการรักษาความปลอดภัยและเพื่อความสนุกการเปลี่ยนแปลง DNS ของคุณนั้นเหมาะสำหรับคุณ.
SmartDNS ไม่ใช่ผลิตภัณฑ์ความปลอดภัย หากคุณต้องการความปลอดภัยขณะสตรีม หากคุณกำลังมองหาระบบรักษาความปลอดภัยก็ควรลงทุนกับ VPN ทำตามขั้นตอนเหล่านี้เพื่อตั้งค่า VPN ในพีซีที่ใช้ Windows 10.
ในทางกลับกันการเข้ารหัสของ VPN ส่งผลต่อความเร็วของคุณ ดังนั้นเลือกอย่างชาญฉลาดตามสิ่งที่อินเทอร์เน็ตของคุณต้องการ ต้องการทราบข้อมูลเพิ่มเติมหรือไม่ ลองดูคู่มือนี้ที่จะให้รายละเอียดทั้งหมดที่คุณต้องเรียนรู้เกี่ยวกับความปลอดภัยของ DNS.
เรียนรู้เพิ่มเติมเกี่ยวกับ VPN ที่ช่วยคุณปกป้องข้อมูลของคุณและข้ามข้อ จำกัด ภูมิภาคในตารางต่อไปนี้.
วิธีการเปลี่ยนการตั้งค่า DNS ใน Windows 10 – สรุป
Smart DNS จะไม่ซ่อนที่อยู่ IP ของคุณอย่างแน่นอน แต่จะซ่อนที่อยู่ DNS ที่ ISP ของคุณกำหนด โดยพื้นฐานแล้วบริการจะแทนที่ DNS เดิมของคุณด้วย DNS ใหม่ที่ชี้ไปยังตำแหน่งทางภูมิศาสตร์ที่แน่นอน ตอนนี้คุณรู้วิธีการเปลี่ยนเซิร์ฟเวอร์ DNS ของคุณเพลิดเพลินกับอินเทอร์เน็ตในวิธีที่แตกต่างกันในขณะนี้.






เปลี่ยนการตั้งค่า DNS ของคุณสามารถช่วยให้คุณเข้าถึงเนื้อหาที่ถูกบล็อกโดย ISP ของคุณได้ หาก ISP ของคุณได้กรองเนื้อหาบางอย่างที่คุณต้องการเข้าถึง เช่นเว็บไซต์เพื่อการเล่นพนันหรือเนื้อหาที่เกี่ยวข้องกับการโจมตีคอมพิวเตอร์ การเปลี่ยนการตั้งค่า DNS ของคุณเป็น DNS ที่ไม่ได้รับการกรองจะช่วยให้คุณเข้าถึงเนื้อหาที่ถูกบล็อกได้. 3. การ จำกัด ภูมิภาค บาง ISP อาจจำกัดการเข้าถึงเนื้อหาบางอย่างในบางภูมิภาค การเปลี่ยนการตั้งค่า DNS ของคุณเป็น DNS ที่ไม่ได้รับการจำกัดภูมิภาคจะช่วยให้คุณเข้าถึงเนื้อหาที่ถูกจำกัดได้. 4. เรียกดูได้เร็วขึ้น การเปลี่ยนการตั้งค่า DNS ของคุณเป็น DNS ที่เร็วกว่า DNS ที่ ISP ข