Windows PC veya Mac’inizi Sanal Yönlendiriciye Dönüştürme
Hiç evinizde Wi-Fi’nin cihazınıza erişemediği bir odada bulundunuz mu? Doğrudan yönlendiricinin altında oturmak yerine, PC’nizi veya Mac’inizi sanal yönlendiricilere dönüştürebileceğinizi biliyor muydunuz? Bu kriterin, hattın sonunda birçok avantajı vardır. Bu kılavuzda, Windows PC’nizden ve Macintosh’unuzdan bir Wi-Fi bağlantısını nasıl paylaşacağınızı ve bundan tam olarak ne fayda sağlayacağınızı göstereceğim..
Mac’inizi Sanal Yönlendirici Yapma
Mac’in internet bağlantısını kullanmak, doğrudan başka bir yönlendiriciye bağlanmak gibidir. Mac’inizi tam anlamıyla evdeki tüm cihazların bağlanabileceği bir etkin noktaya dönüştürebilirsiniz. Bir kullanıcı adı ve parola ile paylaşılan internet bağlantısı Oteller, Kafeler ve hatta ev ağınızdaki diğerlerine benzer.
Mac, kullanıcılarının işlemlerini sınırladığı biliniyor. Bu durumda, bir Wi-Fi ağına bağlanabilir ve aynı anda bir etkin noktayı barındırabilirsiniz. Bu nedenle, bu bize Mac’in internet bağlantısını paylaşmak için iki yöntem sunar. Bunları aşağıda inceleyin:
Ethernet
-
- Ethernet kablosunu Mac’e bağlayın
- Apple menüsünden “Sistem Tercihleri” ni başlatın veya Ekranınızdaki simgeye basın.
- “Paylaşım” ı tıklayın
- Soldaki menüden “İnternet Paylaşımı” nı tıklayın
- “Bağlantınızı şuradan paylaşın:” seçeneğinin yanındaki açılır menüyü seçin ve “Ethernet” i seçin
- “Kullanan bilgisayarlara:” yanında “Wi-Fi” veya “AirPort” un yanındaki kutuyu işaretleyin (ad, OS X 10.8+ ve 10.6’ya bağlıdır)
- Ardından, “Kablosuz Seçenekleri” ni tıklayın ve ağı adlandırın.
- Gerekli bilgileri doldurun.
- “Tamam” ı tıklayın ve internet paylaşımına başlamak istediğinizi onaylayın
Wi-FI Adaptörü
Kendinize bir kablosuz ağ bağdaştırıcısı aldığınızda, Mac’inizin Wi-Fi’sini diğer tüm cihazlar gibi paylaşırsınız. Bu, bir ağ cihazının internet bağlantısını almasını, diğerinin ise paylaşmasını sağlar. Mac’in kendi başına çalışmasının aksine. İsterseniz, Amazon bu cihazların çoğunu mağazalarında sunar. Bunu kontrol et Wi-Fi Ağ Adaptörü ve aldıktan sonra şu talimatları uygulayın:
-
- Wi-Fi adaptörünü Mac’inize takın.
- “Sistem Tercihleri” ne gidin.
- “Paylaşım” ı seçin
- Menüden “İnternet Paylaşımı” nı seçin.
- “Bağlantınızı şuradan paylaş:” seçeneğine gidin ve “Wi-FI” yı seçin.
- Şimdi, “Kullanan bilgisayarlara:” seçeneğinin yanındaki.
- Ardından, “Kablosuz Seçenekleri” ne basın ve ayrıntıları girin.
- “Tamam” ı tıklayın ve Başlat’ı seçin.
Sen bittin. Mac’iniz şimdi diğer wi-fi özellikli cihazlar tarafından alınabilecek kablosuz bir sinyal yayınlıyor.
Wi-Fi Etkin Noktasını Windows PC Üzerinden Paylaşma
Windows PC’nizi burada ve orada yalnızca birkaç tıklamayla kablosuz bir hotspot’a dönüştürebilirsiniz. Bununla birlikte, Mac’ten farklı olan şey, Windows 10 Wi-Fi adaptörü sayesinde, başka bir Wi-Fi ağına bağlıyken bir Wi-Fi ortak erişim noktası oluşturarak bir Wi-Fi bağlantısını başka bir Wi-Fi bağlantısını paylaşabilmenizdir. Bunu nasıl yapacağınız aşağıda açıklanmıştır:
- PC’nizde klavyenizdeki Windows + I tuşlarına basarak Ayarlar’a gidin.
- “Ağ” ı tıklayın & İnternet.”
- Açıldıktan sonra, ekranın sol alt köşesinde Mobil Erişim Noktası’na basın.
- Şimdi ekranın sağ bölümüne gidin ve “İnternet bağlantımı diğer cihazlarla paylaş” ı açın.
- Ardından Düzenle’yi tıklayın.
- Düzenle penceresinde, kullanmak istediğiniz ağ adını ve parolasını yazın ve ardından “Tamam” ı tıklayın.
- Artık dizüstü bilgisayarınızı sanal yönlendirici olarak kullanmaya hazırsınız.
Wi-Fi Bağlantısını Mac / PC ile Paylaşmanın Yararları
Daha önce de belirttiğim gibi, dizüstü bilgisayarınızı sanal bir hotspot yapmak internet deneyiminizi kolaylaştırabilir. Karşılaştığınız birçok sorunu basitçe çözecek ve yol boyunca kendinize fazladan ödeme yapmanız gerekecektir. Daha fazla açıklayayım.
Kablosuz Genişletici
Yönlendiricinizden uzak bir odada otururken, internet bağlantınız yavaşlar veya cihazlarınızda gösterilmez. Orada bulundum ve yönlendiricimin bulunduğu yerin hemen altında oturmak için birçok kez harcadım. Bununla birlikte, mobil cihazlarda ve sekmelerinde internet içeriğine göz atmayı ve göz atmayı sevenler için, TV’deki akış cihazlarından bahsetmiyorum, o zaman şanslısınız.
Yapmanız gereken tek şey, PC / Mac’inizi ev yönlendiricinizle eşit mesafeye yerleştirerek sanal bir yönlendiriciye dönüştürmektir. Bu, Wi-Fi aralığınızı bağlantının hızlarını düşürmeden genişletir. Ayrıca, evde gerçek bir Wi-Fi genişleticiyi yapılandırırken çok fazla para ve zamandan tasarruf edersiniz.
Bu aynı zamanda otellerde ve kafelerde de çalışır. Bazı genel ağlar, hesap başına bir cihazın kullanılmasına izin verir. Bir otel odasındaysanız, ağınız kullandığınız cihazdan çok uzakta olabilir veya sadece oda rezervasyonu başına bir cihaz kullanabilirsiniz. Dolayısıyla, dizüstü bilgisayarınızı sanal bir yönlendiriciye dönüştürürseniz, yanınızda bulunan tüm cihazlarda otel ağından yararlanabilirsiniz. Oldukça kullanışlı değil mi??
Kablosuz Ağınızı Kendiniz Saklayın
Günümüzde, evinizi ziyaret eden konuklar “hi” vermeden önce Wi-Fi şifresini ister. Bazı insanlar, ağ bağlantılarının etrafında kimsenin ücretsiz bağlantı erişimi için gizlenmesini istemedikleri için bundan rahatsız olurlar.
Çözüm şimdi kavrayacak. Ağınızın şifresini kimseyle paylaşmanız gerekmez. Basitçe, onlara PC’nizde veya Mac’inizde oluşturduğunuz sanal bağlantıyı verin, hepsi bu. Özel ağınızın kullanmaya devam etmesini sağlamak için bunu kapatabilir ve istediğiniz zaman şifreyi değiştirebilirsiniz..
VPN Bağlantısını Paylaşma
Bana göre, internete erişirken kullanılacak en önemli araç bir VPN’dir. Bu hizmet trafiğinizi şifreler ve özel verilerinizi en yaygın olarak bilgisayar korsanları ve siber suçlular olarak bilinen yabancılar tarafından toplanmaya karşı korur. Bir VPN bağlantısı üzerinde çalışırken, IP adresinizi gizleyeceksiniz. Böylece, İnternet Servis Sağlayıcınız veya hükümetiniz tarafından her zaman izlenmeden internette gezinebilirsiniz..
Sadece bu değil, bir VPN ile bağlandığınızda, bölgesel kısıtlamaları atlayabilirsiniz. Bu, haritada nerede olursanız olun coğrafi olarak kısıtlanmış kanallara ve web sitelerine erişebileceğiniz anlamına gelir.
Bir şey daha, VPN sağlayıcıları bir abonelik altında bağlanmak için sınırlı sayıda cihaz verir. ancak, Mac’iniz için VPN bağlantısını paylaşma veya PC bu sayıyı sonsuza yükseltir. Bağlanan tüm cihazlar bir VPN bağlantısına bağlanacak, böylece hepsinde şifreli Wi-Fi var.
Bir VPN ile sanal ağ kurmak, daha önce gerçekleştirdiğiniz tüm adımları ve ayrıca PC veya Mac’inizdeki VPN istemcinizi etkinleştirmenizi gerektirir. Bu nedenle, Macintosh’unuzda bir VPN bağlantısı paylaşmak istiyorsanız, bir VPN sağlayıcısına kaydolun, Mac’inizdeki VPN uygulamasını indirin ve Mac paylaşım bağlantı işlemi.
Aynı şey PC yönteminiz için de geçerli. VPN uygulamasını etkinleştirin ve istediğiniz bir sunucuya bağlanın. Bundan sonra, için talimatları izleyin Windows Wi-Fi paylaşımı.
Bununla birlikte, sanal ağınıza bağlı tüm cihazları korumak için kullanabileceğiniz en iyi VPN sağlayıcıları.
PC / Mac’inizi Sanal Yönlendiricilere Dönüştürme – Özetleme
Wi-Fi ağının size ihtiyacınız olan internet bağlantısını sağlayamadığı zamanlar vardır. İster cihazlarınızdan uzak olsun, ister belirli sayıda bağlantıya izin verin, PC / Mac’inizi sanal yönlendiricilere dönüştürmek çözümdür. Yönlendiricinizin size uyguladığı menzil ile sınırlı kalmayın ve kesinlikle bir VPN’in size verdiği eşzamanlı bağlantıya güvenmeyin. Kutunun dışında düşünün ve en iyi internetin tadını çıkarın.


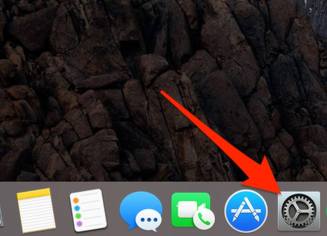
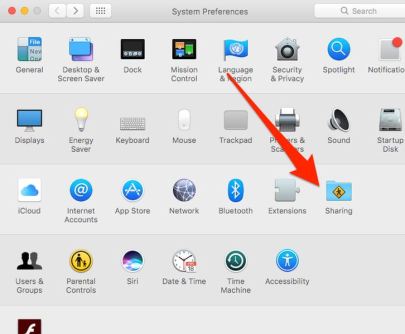

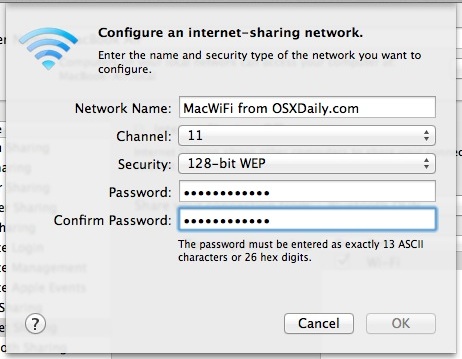
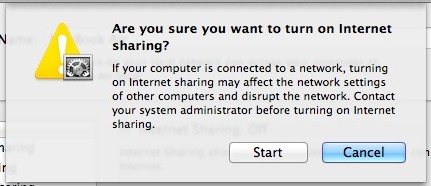
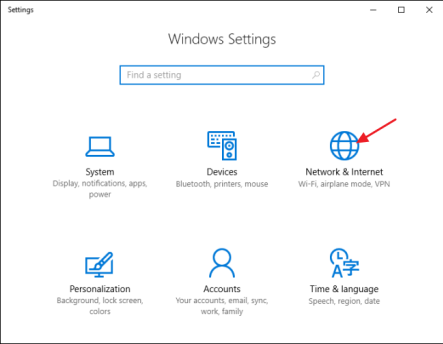
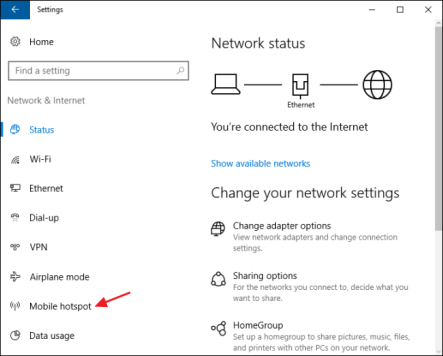
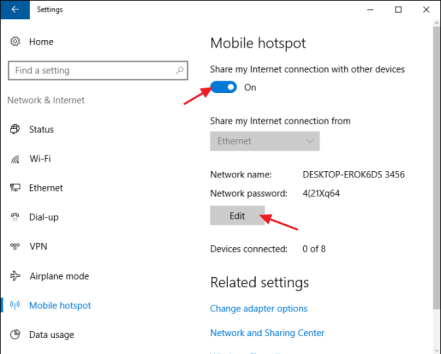
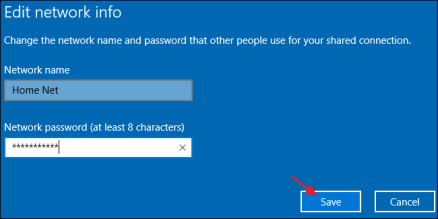
Hiç evinizde Wi-Fi’nin cihazınıza erişemediği bir odada bulundunuz mu? Bu durum oldukça can sıkıcı olabilir. Ancak, PC’nizi veya Mac’inizi sanal yönlendiricilere dönüştürerek bu sorunu çözebilirsiniz. Bu kılavuzda, Windows PC’nizden ve Macintosh’unuzdan bir Wi-Fi bağlantısını nasıl paylaşacağınızı ve bundan tam olarak ne fayda sağlayacağınızı öğrenebilirsiniz. Bu yöntemler sayesinde, kablosuz genişletici, kablosuz ağınızı kendiniz saklama ve VPN bağlantısını paylaşma gibi birçok avantaj elde edebilirsiniz. Bu nedenle, bu kılavuzu takip ederek internet deneyiminizi daha da geliştirebilirsiniz.